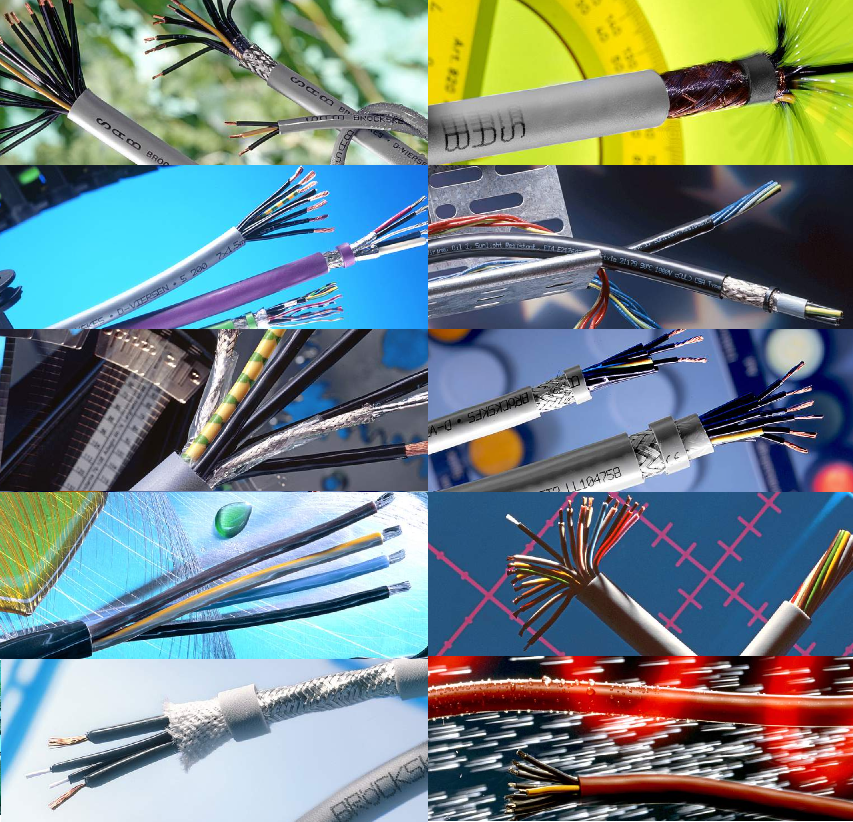Phase One(フェーズワン)社 P3ペイロードジンバル ファームウェアアップデート手順

【最終更新日:2024年9月27日】
この記事では、Phase One(フェーズワン)社が提供するドローン搭載用P3 Payload(ペイロード)ジンバル製品を導入いただきましたお客様へファームウェアーアップデート手順のご案内をさせていただきます。この記事では、DJI社 M300機体を使用した例を紹介いたします。
※本内容は、Phase One Japan社にて作成したものをベースとしております。
【2.ファームウェアアップデート手順】
2.1 準備
2.2 ファイルダウンロード
2.3 アップデート
2.4 再起動、動作確認
【3.PhaseOne社製品 関連メディア】
【4.お問い合わせ】
(2024年2月現在)
以下の手順に従って実施をお願いいたします。
※注意
作業中のトラブルを防ぐために以下の内容に注意してください。
・PC及びドローンの電源は確実に供給をお願いいたします。
・HPより資料DLを行います。安定したネット環境を確保してください。
・広いスペースを確保し、安定した場所で作業を実施してください。
・時間に余裕をもって作業を行うようにしてください。
2.1) ファームウェアアップデートの準備
ファームウェアのアップデートには以下のものが必要です。
① DJI社M300ドローン、P3ジンバル、カメラセット
② Windows PC(Macは対応しておりません)
③ 付属USBケーブル(USB C - USB A)
④ 付属変換アダプタ(USB Cメス - USB Aオス)
⑤ 工具 六角ねじ用ドライバー(2, 2.5)
2.2) ファームウェア、アップローダーをダウンロード
以下のリンクから、ファームウェアをダウンロードします。
ダウンロードファイルはこちら
P3 Payload Firmware package for DJI M300/M350 v1.7 (2024年9月現在)
P3 Payload Firmware package for MAVLink/Auterion v1.7 (2024年9月現在)
ダウンロードしたファイルは、解凍してください。
初めての方は、Toolsフォルダ内にあるGremsyUploader(GremsyUploader_v2.0.2.exe)をインストールします。
2.3) アップデート
各モジュールのアップデートを行います。
HDMI box、P3 BOX、P3 GIMBALの順に説明いたします。
<HDMI Box>
① HDMI BoxをP3ジンバルから取り外します。
② 接続前準備
HDMI Boxは以下の接続で、PCと接続します。
事前に変換コネクタの接続をお願いします。(まだPCには挿さないで下さい)
③ 事前にインストールしましたGremsy Uploaderを起動します。
起動したら以下の画面が表示されます。
P3-I : DJI社 M300 / M350
P3-Ⅱ : MAV Link
P3-Ⅲ : Auterion
"P3-I System(S/N: GT3P1xxxxxx)"を選択します。
選択したら、SELECTをクリックします。
④ "HDMI MODULE"を選び、DETECTを選択します。
⑤ この段階でHDMI Boxを接続できる状態となります。
下記の左の画面にあるボタンを押しながら、PCのUSB3.0(USB-A)ポートにHDMI Boxを接続します。
⑥ 正しくコンピュータに認識されると、以下画像のようにHDMIコネクタ内部(少し見ずらいです)が緑色に点灯します。
⑦ モジュールが確認できると、検出処理が開始されます。
⑧ 正常にHDMI Boxを認識できた場合、下記のように"Device connected"と表示され接続が完了します。
NEXTをクリックしてください。
⑨ ファームウェアをアップデート
以下の画面で、現在インストール済のファームウェアバージョンを確認することができます。
※工場出荷時からのベースファームウェアの場合は表示されません。
画面右下のOPENをクリックしてください。
⑩ 対象の"ファームウェア(upgrade.7z)"を選択します。
※ダウンロードしたバージョンによって、フォルダ構造が異なる可能性があります。
⑪ ファイルの選択が終了したら、NEXTを押します。
(編集の都合上、上記のバージョンと以下の画面のバージョンは異なります)
⑫ 選択が終了したら、FLASHボタンをクリックしてください。
⑬ ファームウェアのアップデートが開始します。
⑭ ファームウェアのアップロードには、3~5分ほどかかります。
アップロード中は、HDMI Boxに触れないようお願いいたします。
⑮ 正常にアップデートが終了すると、以下の画面が表示されます。
CLOSEを押してください。
⑯ これで、HDMI Boxのアップデートが終了です。
HDMI Box選択前の画面に戻ります。
<P3 BOX>
次にP3 BOXのアップデートを行います。
① P3 BOXアップデート 事前準備
付属の工具を使用して、レーザーレンジファインダーと接続しているUSBコネクタを外します。
外すと、PORT1の文字が確認できます。
② Gremsy Uploader画面のP3 Boxを選択します。
機体の電源を入れます。
③ ①で取り外したPORT1に付属されているUSBケーブル(USB C(ジンバル側) - USB A(PC側))を接続します。
※HDMI Boxとは異なり変換コネクタは不要です。
④ PC上のCOM Portを認識したら、対応するCOMポート番号を選択し、CONNECTを押します。
⑤ 正常に、認識したら"DEVICE CONNECTED"と表示されます。
CLOSEを押してください。
⑥ "CHOOSE FIRMWARE FILE"を選択すると現在のファームウェアバージョンが表示されます。
OPENを押します。
⑦ Firmwareフォルダ内の"gBox_xxxxxx.hex"ファイル(最新バージョンをご使用ください)を選択します。
⑧ 選択が終了したら、NEXTを押します。
⑨ FLASHボタンを押し、アップデートを開始します。
⑩ ファームウェアのアップロードには、3~5分ほどかかります。
アップロード中は、P3 Boxに触れないようお願いいたします。
⑪ 正常にアップデートが終了すると、以下の画面が表示されます。
CLOSEを押してください。
<P3 GIMBAL>
最後に、P3 GIMBALファームウェアのアップデートを行います。
① 以下の画面にありますPORT2のケーブルが取り外されていることを確認します。
② USBケーブル(USB C(ジンバル側) - USB A(PC側))をPORT2とPCに接続します。
③ 画面の右上にて、P3 GIMBALを選択します。
ケーブルを接続するとポートの認識が始まります。
ポートを選択し、CONNECTをクリックします。
④ 接続が完了したら、"DEVICE CONNECTED"と表示されます。
CLOSEを押してください。
⑤ 続いて、NEXTを押します。
⑥ 以下の画面にて現在のバージョンが表示されます。
右上のカギマークをクリックします。
⑦ カギが開いた画像に変わったことを確認したら、OPENをクリックします。
⑧ Firmwareフォルダ内の"gremsyP3I_vxxx_Official.hex"(最新バージョンをご使用ください)ファイルを選択します。
⑨ 選択が終了したら、NEXTを押します。
⑩ FLASHボタンを押し、アップデートを開始します。
⑪ ファームウェアのアップロードには、1~2分ほどかかります。
アップロード中は、P3 GIMBALに触れないようお願いいたします。
⑫ 正常にアップデートが終了すると、以下の画面が表示されます。
CLOSEを押してください。
以上でファームウェアのアップデートは終了となります。
2.4) 再起動
ドローンを再起動の上、動作をご確認ください。
お疲れ様でした。
上記の内容を解説した動画もございます。
こちらもご参照ください。
(ダウンロードするバージョンによりフォルダ構造が異なります)
上記説明内容に関して不明点がございましたら、弊社担当者までご連絡いただきますようお願いいたします。

・高解像度な産業用PhaseOne(フェーズワン)カメラの特徴とは
1眼レフ製品:
・Phase One(フェーズワン)社 超高解像度 1億5000万画素 1眼レフカメラシステム
ドローン搭載製品:
・Phase One(フェーズワン)社 ドローン対応点検・検査向け1億画素デジタルカメラ
・Phase One(フェーズワン)社 ドローン用ジンバル P3ペイロード
・Phase One(フェーズワン)社 ドローン用ジンバル P3ペイロード(Mavlink版)
・Phase One(フェーズワン)社 動画集:ドローン搭載可能インフラ点検検査用1億画素カメラ
航空機搭載製品:
・Phase One(フェーズワン)社 2億8000万画素(280MP)の航空撮影ソリューション
・Phase One(フェーズワン)社 オブリーク航空カメラシステム「PAS 880」
・Phaes One(フェーズワン)社 ドローン用超高解像度カメラシステム「P3ペイロード」発表
・Phase One(フェーズワン)社 次世代航空撮影システム PAS 280 MK2、PAS 150 MK2を発表
・Phase One(フェーズワン)社 航空撮影用ワイドレンジ高解像度1億2000万画素カメラシステム
マシンビジョン、デジタルアーカイブ製品:
・Phase One(フェーズワン)社 マシンビジョン向け高解像度1億5000万画素中判カメラシステム
・Phase One(フェーズワン)社 文化遺産デジタルアーカイブ向けiXH 1億5000万画素カメラシステム
・Phase One(フェーズワン)社 PhaseOne Rainbow(マルチスペクトルイメージング)
お役立ち情報:
・Phase One(フェーズワン)社 産業用高解像度カメラ よくある質問集(FAQ)
・Phase One(フェーズワン)社 産業用カメラ 導入の流れ
・Phase One(フェーズワン)社 補助金・助成金活用 簡単診断いたします
・Phase One(フェーズワン)社 iXMカメラシリーズ ファームウェアアップデート手順
・Phase One(フェーズワン)社 P3ペイロードジンバル ファームウェアアップデート手順
レンタル:
・レンタル可能!Phase One(フェーズワン)社高画素カメラ 導入検討のお客様へ

撮影事例:
・Phase One(フェーズワン)社 1.5億画素カメラ活用事例 ~橋梁編~
・Phase One(フェーズワン)社 1.5億画素カメラ活用事例 ~鉄道橋編~
・Phase One(フェーズワン)社 1.5億画素カメラ活用事例 ~風力発電編~
・Phase One(フェーズワン)社 1.5億画素カメラ活用事例 ~沿岸警備(遠方撮影)編~
・Phase One(フェーズワン)社 ドローン搭載用1億画素カメラ活用事例 ~海外・コンクリートサイロ編~
・Phase One(フェーズワン)社 ドローン搭載用1億画素カメラ活用事例 ~海外・風力発電機編~
・Phase One(フェーズワン)社 ドローン搭載用1億画素カメラ活用事例 ~海外・鉄塔編~
AI解析:
・1.5億画素高解像度カメラで実現する<ひび割れAI解析ソリューション>
3次元撮影事例:
・ジェピコと日立システムズが大ピラミッド内部の高精度3次元モデル作成に成功
問合せ窓口:土屋(03-6362-0336)、石川(03-6362-0369)
上記電話番号はダイヤルインのため、担当者が対応できない場合もございます。
Email : jepico_HSP@jepico.co.jp
最新情報更新中!
この記事では、Phase One(フェーズワン)社が提供するドローン搭載用P3 Payload(ペイロード)ジンバル製品を導入いただきましたお客様へファームウェアーアップデート手順のご案内をさせていただきます。この記事では、DJI社 M300機体を使用した例を紹介いたします。
※本内容は、Phase One Japan社にて作成したものをベースとしております。
【目次】
【1.Phase One(フェーズワン)社 P3ペイロードジンバル 対象製品一覧】【2.ファームウェアアップデート手順】
2.1 準備
2.2 ファイルダウンロード
2.3 アップデート
2.4 再起動、動作確認
【3.PhaseOne社製品 関連メディア】
【4.お問い合わせ】
【1.P3ペイロードジンバル 対象製品一覧】
本記事内でご説明させていただくPhase One(フェーズワン)社 P3ペイロードジンバルの対象製品は以下の通りです。| カメラシリーズ |
| P3ペイロードジンバル v1.7(DJI M300/M350用) |
| P3ペイロードジンバル v1.7(Mavlink/Auterion用) |
【2.ファームウェアアップデート手順】
Phase One(フェーズワン)社 P3ペイロードジンバルのファームウェアのアップデートは、以下の手順に従って実施をお願いいたします。
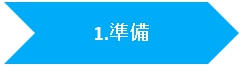 |
 |
 |
 |
| ・ドローン、ジンバル、 カメラセット ・Windows PC ・USBケーブル(付属) ・変換アダプタ(付属) ・工具 |
・アップローダー ・ファームウェア |
・HDMI Box ・P3 Box ・P3 Gimbal |
・動作テスト ・完了 |
※注意
作業中のトラブルを防ぐために以下の内容に注意してください。
・PC及びドローンの電源は確実に供給をお願いいたします。
・HPより資料DLを行います。安定したネット環境を確保してください。
・広いスペースを確保し、安定した場所で作業を実施してください。
・時間に余裕をもって作業を行うようにしてください。
2.1) ファームウェアアップデートの準備
ファームウェアのアップデートには以下のものが必要です。
① DJI社M300ドローン、P3ジンバル、カメラセット
② Windows PC(Macは対応しておりません)
③ 付属USBケーブル(USB C - USB A)
④ 付属変換アダプタ(USB Cメス - USB Aオス)
⑤ 工具 六角ねじ用ドライバー(2, 2.5)
 |
2.2) ファームウェア、アップローダーをダウンロード
以下のリンクから、ファームウェアをダウンロードします。
ダウンロードファイルはこちら
P3 Payload Firmware package for DJI M300/M350 v1.7 (2024年9月現在)
P3 Payload Firmware package for MAVLink/Auterion v1.7 (2024年9月現在)
ダウンロードしたファイルは、解凍してください。
初めての方は、Toolsフォルダ内にあるGremsyUploader(GremsyUploader_v2.0.2.exe)をインストールします。
2.3) アップデート
各モジュールのアップデートを行います。
HDMI box、P3 BOX、P3 GIMBALの順に説明いたします。
<HDMI Box>
① HDMI BoxをP3ジンバルから取り外します。
| 手順1 | 手順2 | 手順3 | ||||
 |
 |
 |
||||
② 接続前準備
HDMI Boxは以下の接続で、PCと接続します。
事前に変換コネクタの接続をお願いします。(まだPCには挿さないで下さい)
 |
③ 事前にインストールしましたGremsy Uploaderを起動します。
起動したら以下の画面が表示されます。
P3-I : DJI社 M300 / M350
P3-Ⅱ : MAV Link
P3-Ⅲ : Auterion
"P3-I System(S/N: GT3P1xxxxxx)"を選択します。
選択したら、SELECTをクリックします。
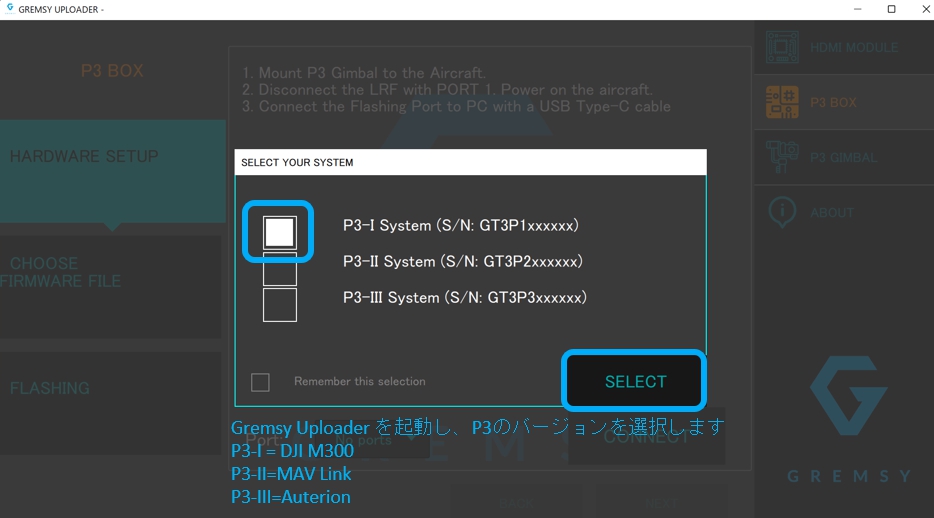 |
④ "HDMI MODULE"を選び、DETECTを選択します。
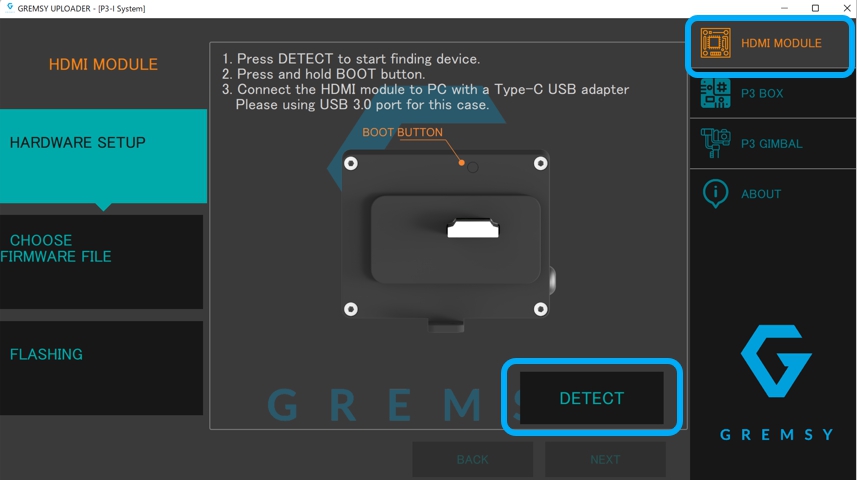 |
⑤ この段階でHDMI Boxを接続できる状態となります。
下記の左の画面にあるボタンを押しながら、PCのUSB3.0(USB-A)ポートにHDMI Boxを接続します。
 |
 |
⑥ 正しくコンピュータに認識されると、以下画像のようにHDMIコネクタ内部(少し見ずらいです)が緑色に点灯します。
 |
⑦ モジュールが確認できると、検出処理が開始されます。
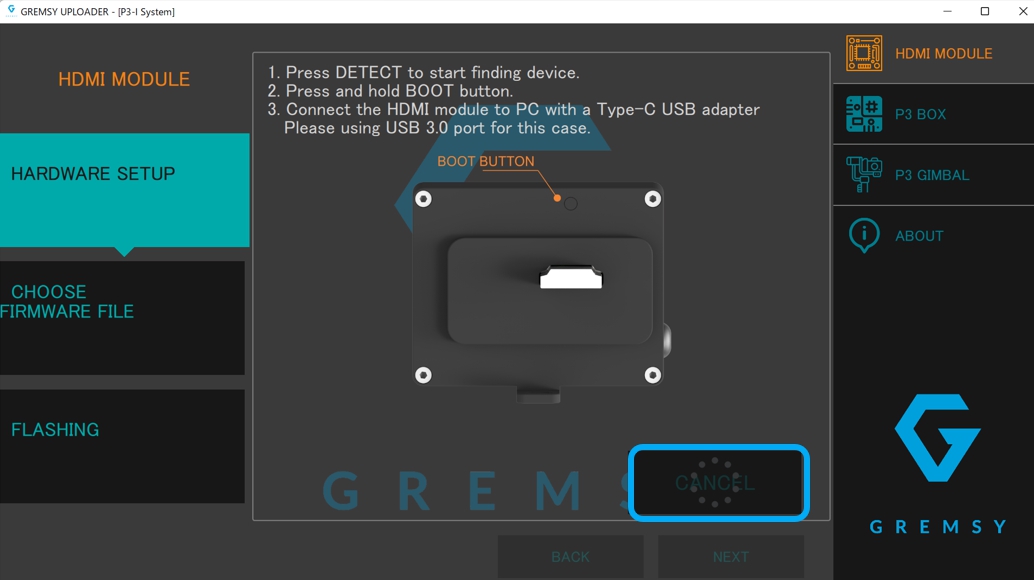 |
⑧ 正常にHDMI Boxを認識できた場合、下記のように"Device connected"と表示され接続が完了します。
NEXTをクリックしてください。
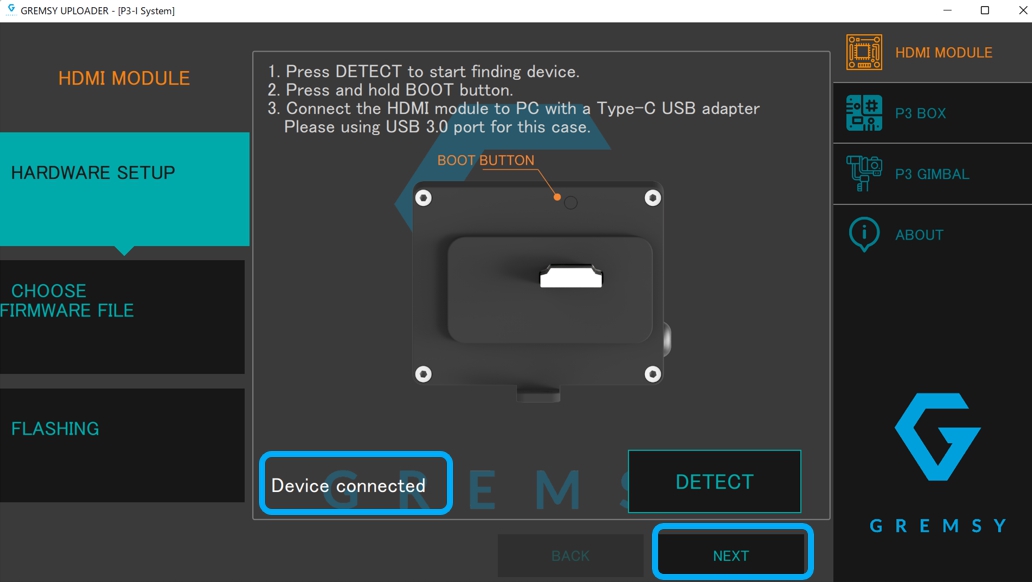 |
⑨ ファームウェアをアップデート
以下の画面で、現在インストール済のファームウェアバージョンを確認することができます。
※工場出荷時からのベースファームウェアの場合は表示されません。
画面右下のOPENをクリックしてください。
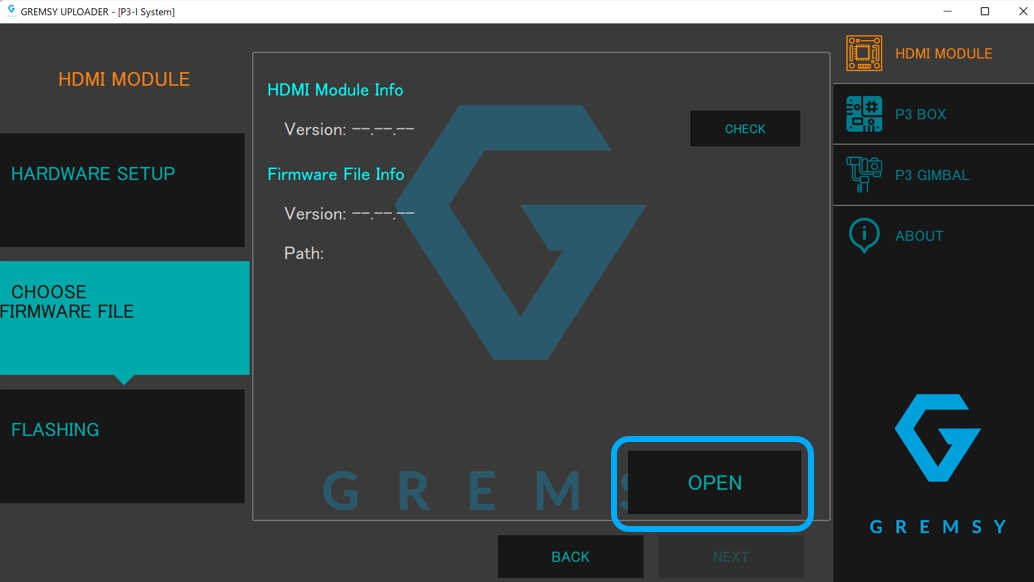 |
⑩ 対象の"ファームウェア(upgrade.7z)"を選択します。
※ダウンロードしたバージョンによって、フォルダ構造が異なる可能性があります。
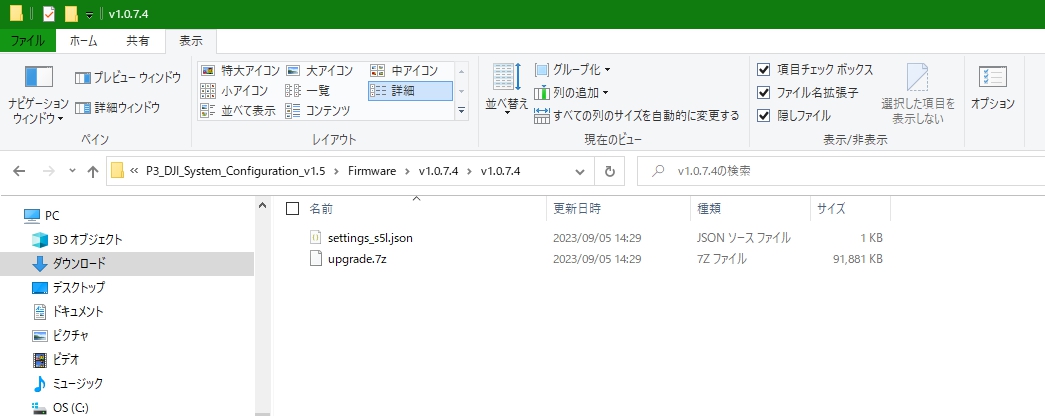 |
⑪ ファイルの選択が終了したら、NEXTを押します。
(編集の都合上、上記のバージョンと以下の画面のバージョンは異なります)
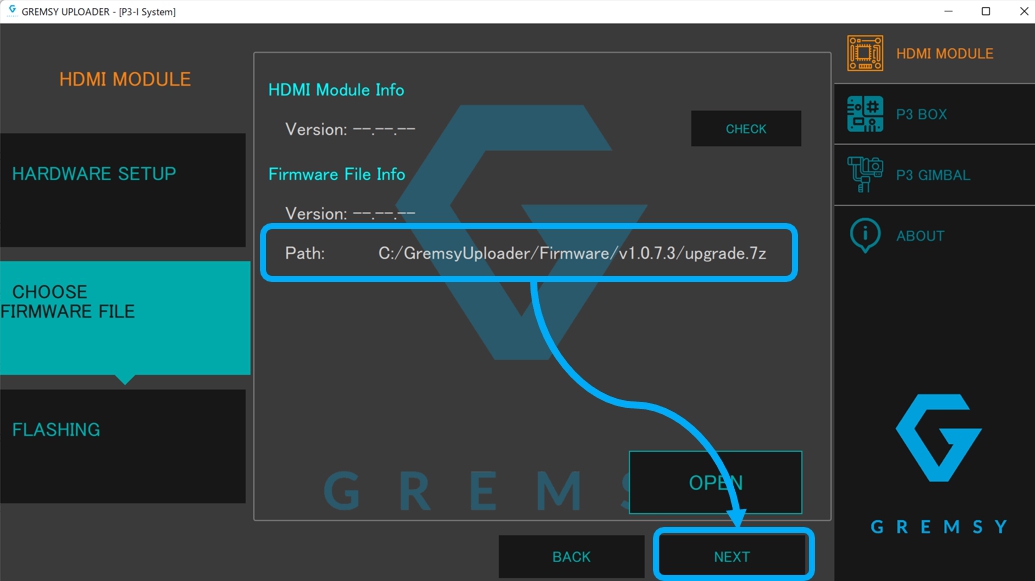 |
⑫ 選択が終了したら、FLASHボタンをクリックしてください。
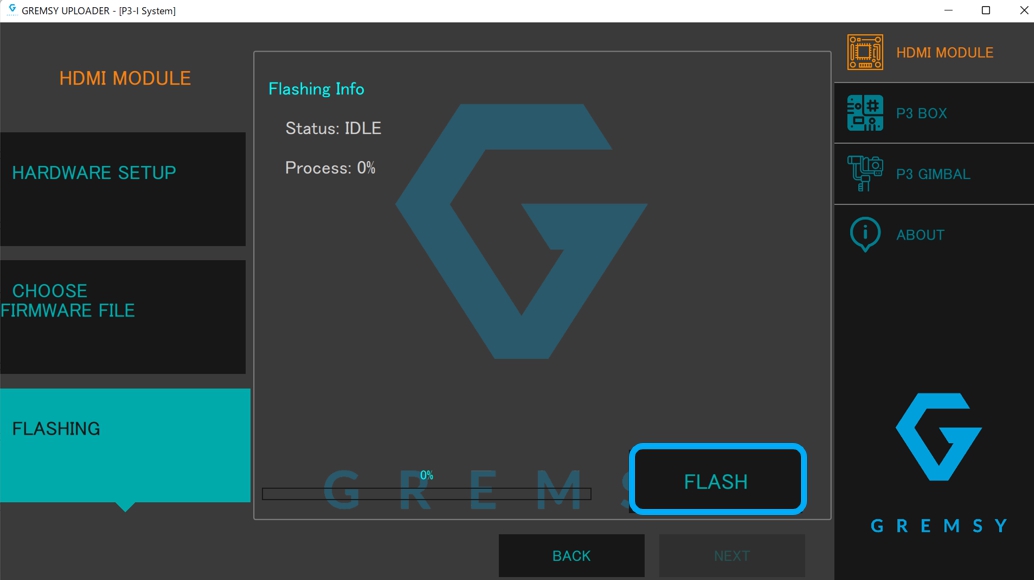 |
⑬ ファームウェアのアップデートが開始します。
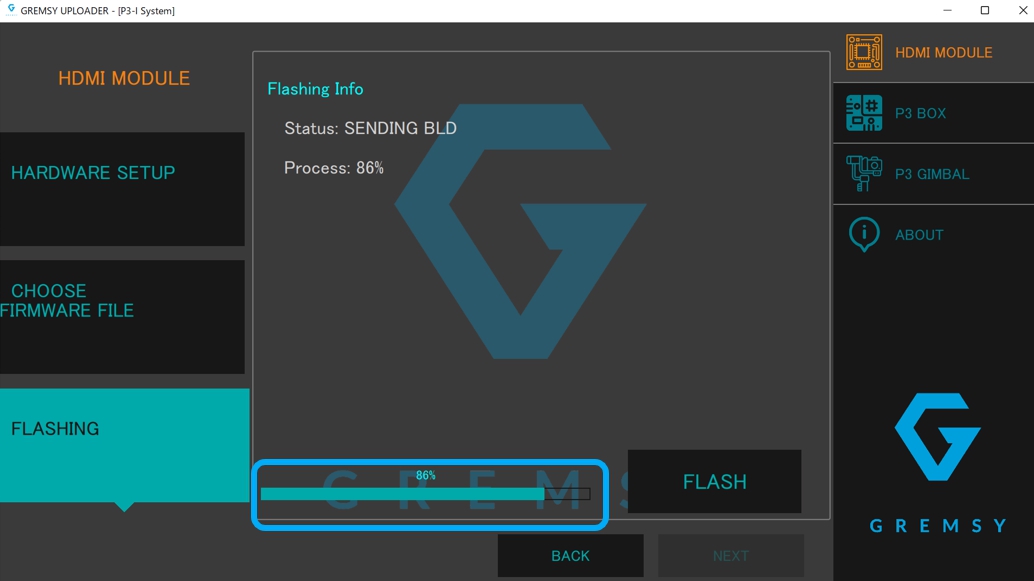 |
⑭ ファームウェアのアップロードには、3~5分ほどかかります。
アップロード中は、HDMI Boxに触れないようお願いいたします。
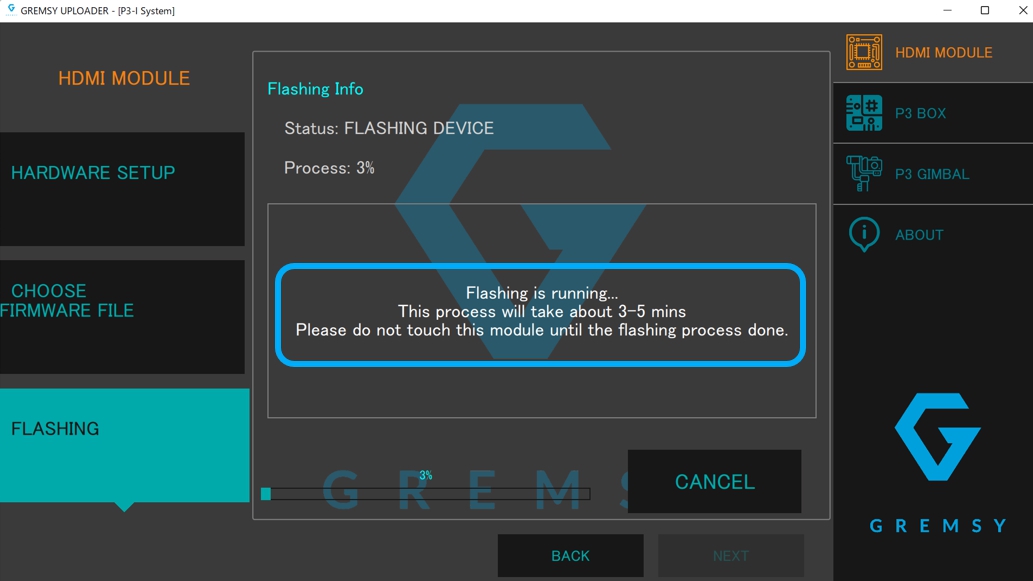 |
⑮ 正常にアップデートが終了すると、以下の画面が表示されます。
CLOSEを押してください。
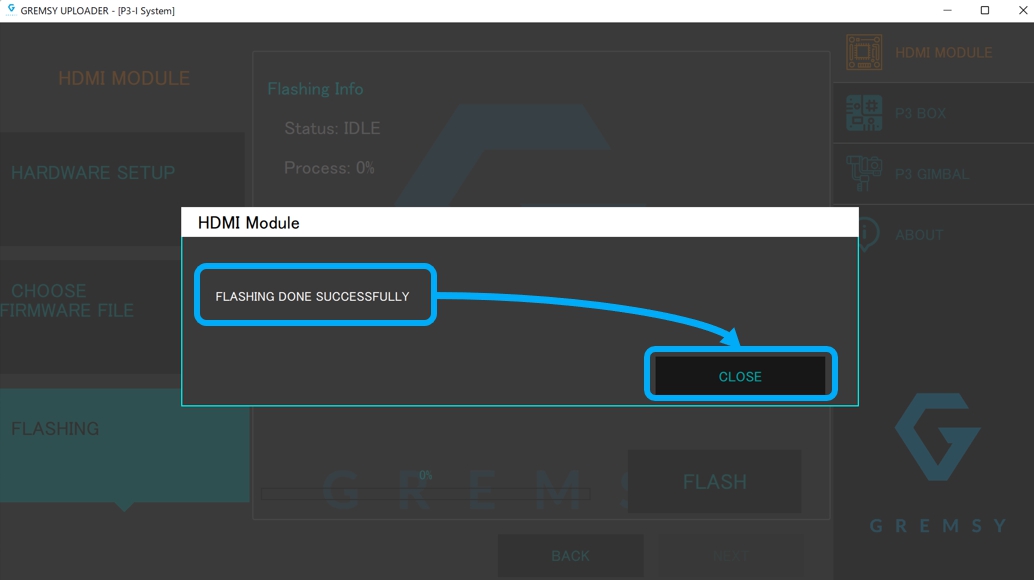 |
⑯ これで、HDMI Boxのアップデートが終了です。
HDMI Box選択前の画面に戻ります。
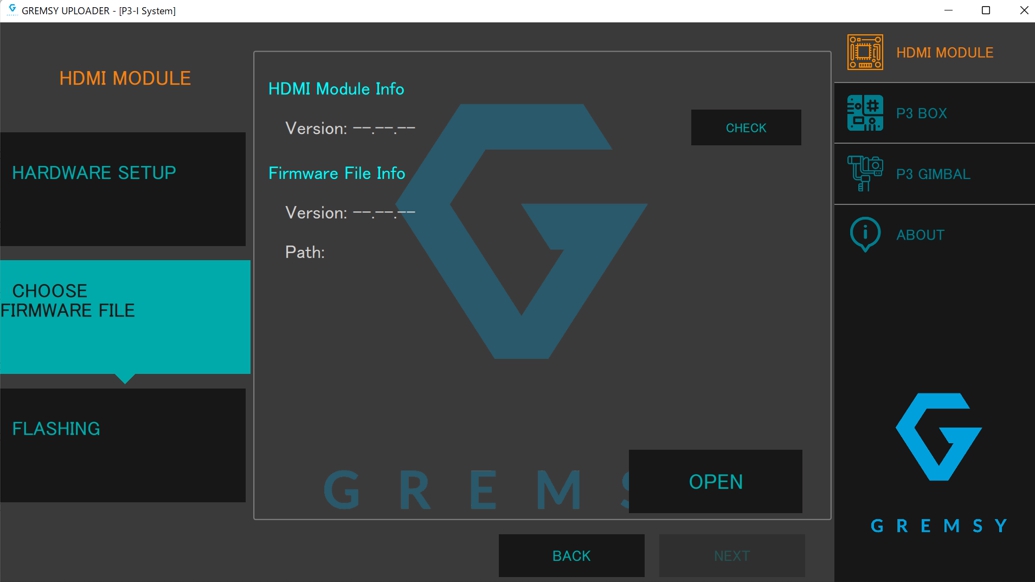 |
<P3 BOX>
次にP3 BOXのアップデートを行います。
① P3 BOXアップデート 事前準備
付属の工具を使用して、レーザーレンジファインダーと接続しているUSBコネクタを外します。
外すと、PORT1の文字が確認できます。
 |
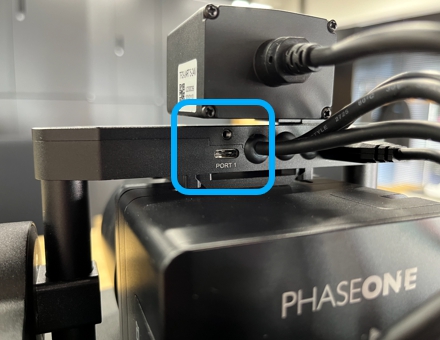 |
|
② Gremsy Uploader画面のP3 Boxを選択します。
機体の電源を入れます。
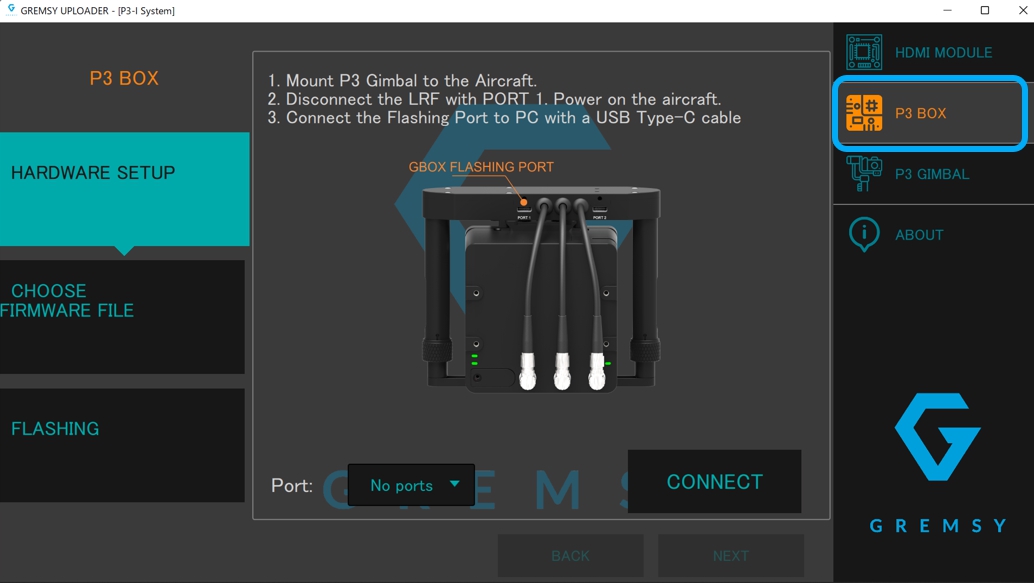 |
③ ①で取り外したPORT1に付属されているUSBケーブル(USB C(ジンバル側) - USB A(PC側))を接続します。
※HDMI Boxとは異なり変換コネクタは不要です。
 |
 |
|
④ PC上のCOM Portを認識したら、対応するCOMポート番号を選択し、CONNECTを押します。
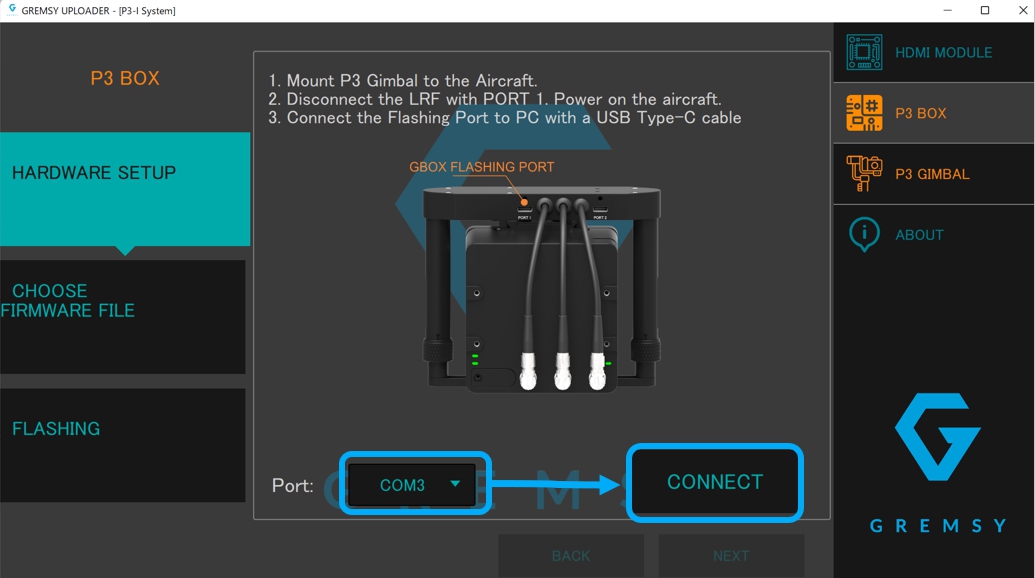 |
⑤ 正常に、認識したら"DEVICE CONNECTED"と表示されます。
CLOSEを押してください。
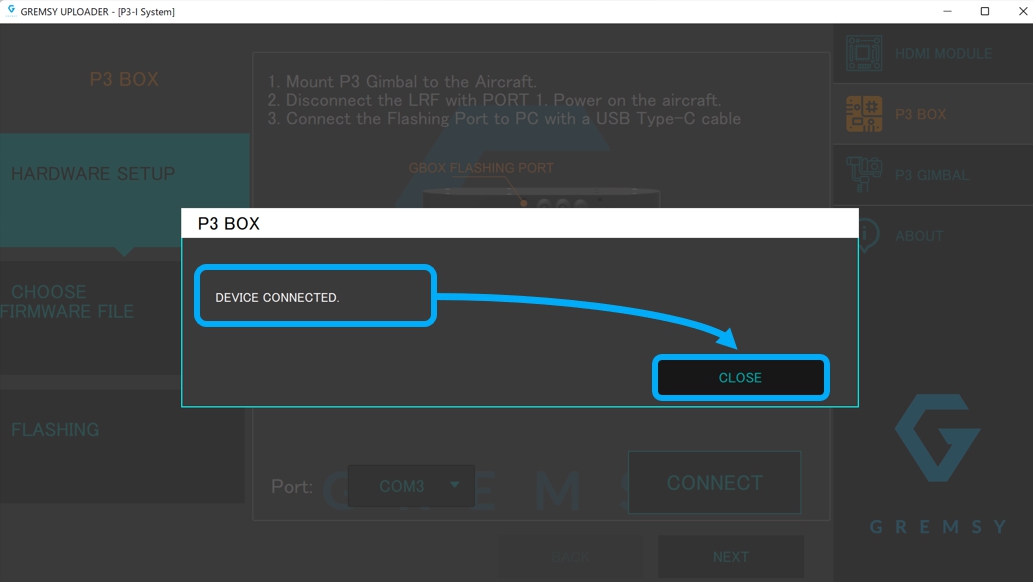 |
⑥ "CHOOSE FIRMWARE FILE"を選択すると現在のファームウェアバージョンが表示されます。
OPENを押します。
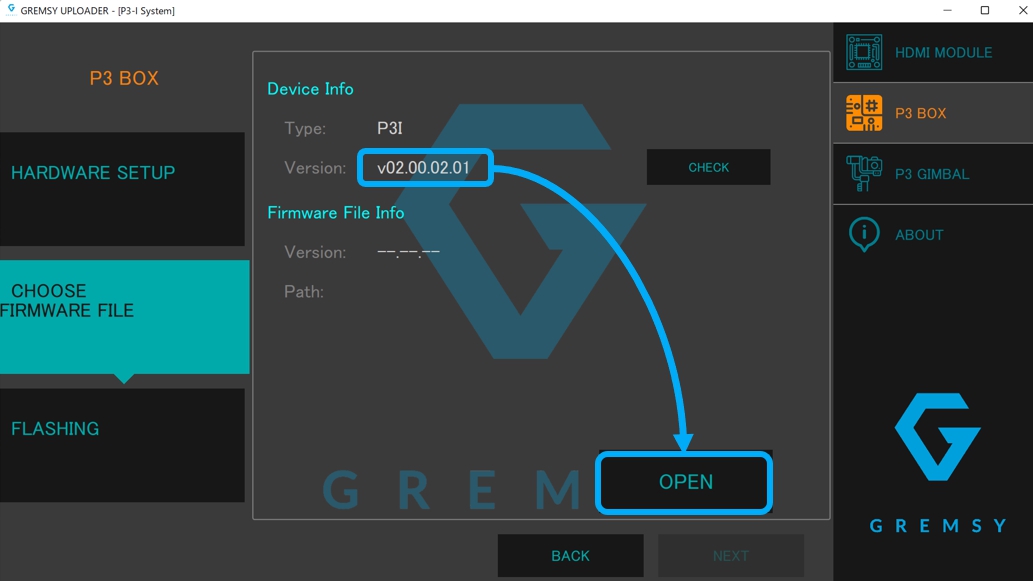 |
⑦ Firmwareフォルダ内の"gBox_xxxxxx.hex"ファイル(最新バージョンをご使用ください)を選択します。
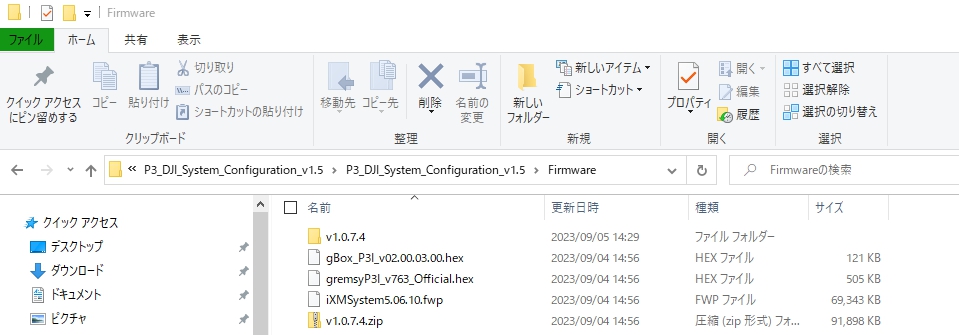 |
⑧ 選択が終了したら、NEXTを押します。
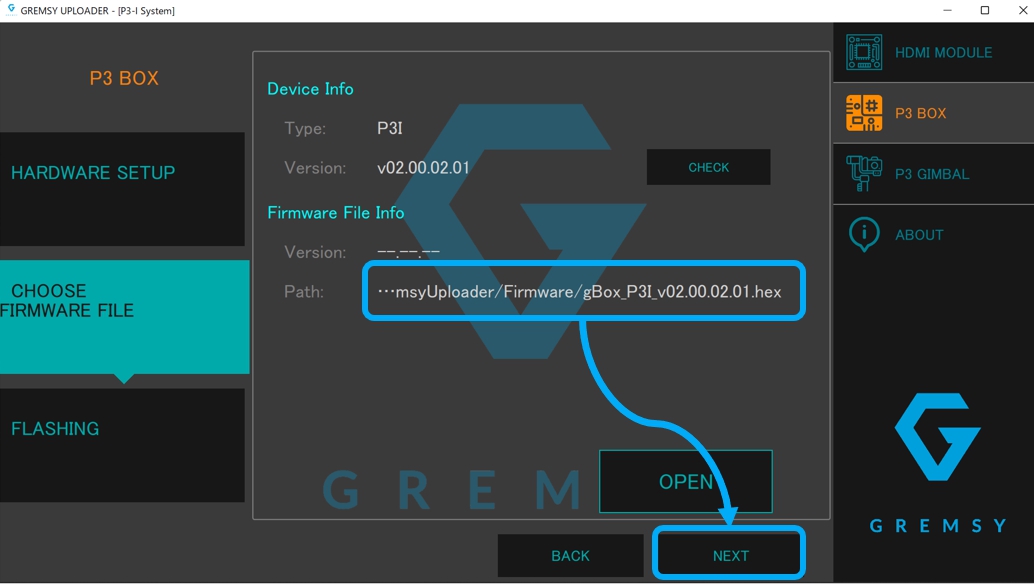 |
⑨ FLASHボタンを押し、アップデートを開始します。
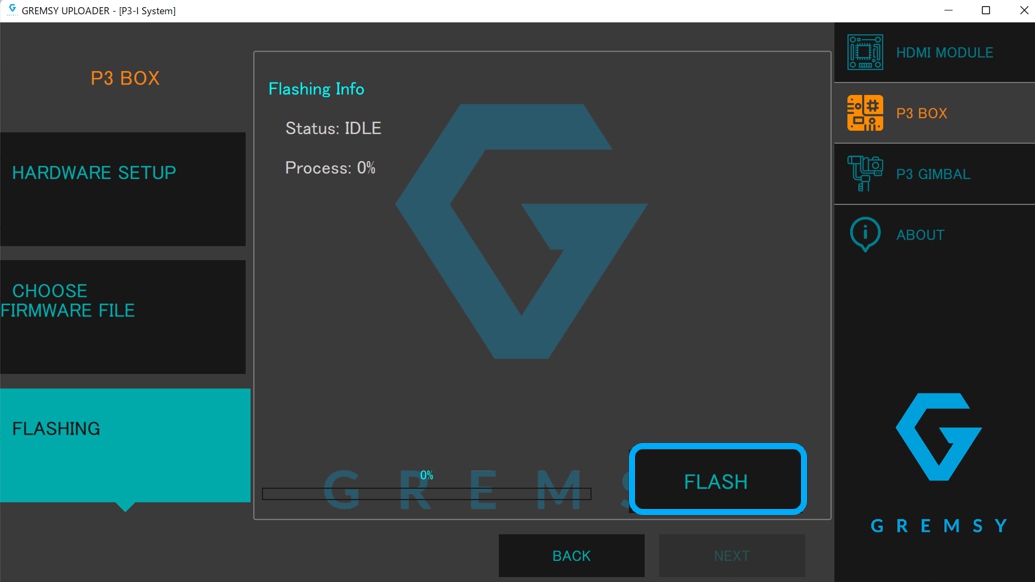 |
⑩ ファームウェアのアップロードには、3~5分ほどかかります。
アップロード中は、P3 Boxに触れないようお願いいたします。
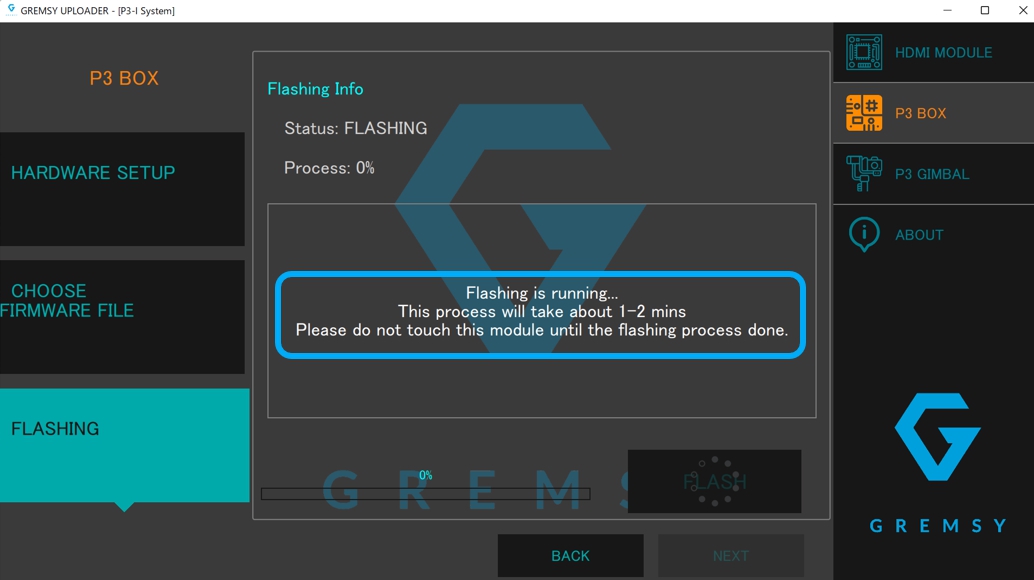 |
⑪ 正常にアップデートが終了すると、以下の画面が表示されます。
CLOSEを押してください。
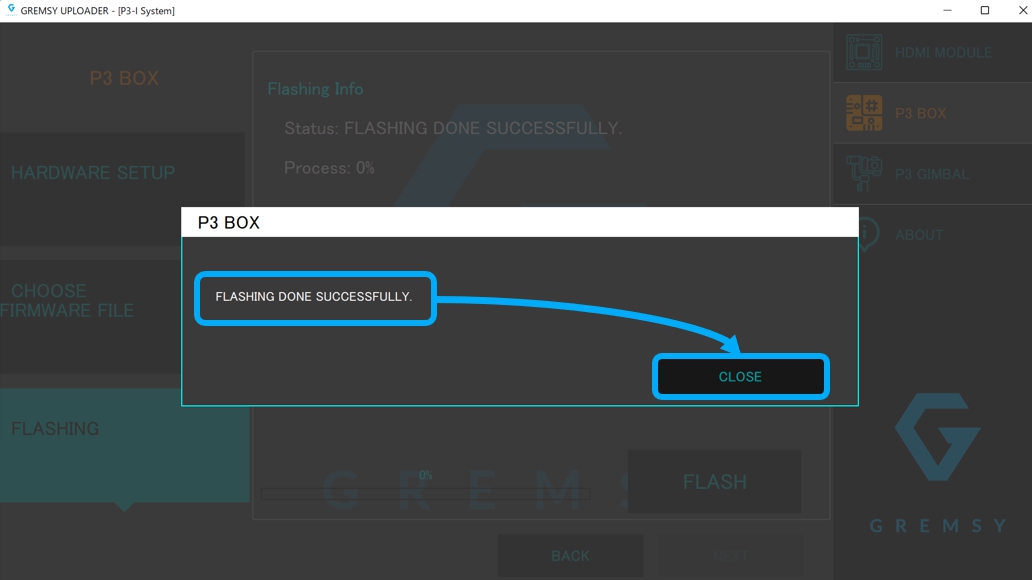 |
<P3 GIMBAL>
最後に、P3 GIMBALファームウェアのアップデートを行います。
① 以下の画面にありますPORT2のケーブルが取り外されていることを確認します。
 |
② USBケーブル(USB C(ジンバル側) - USB A(PC側))をPORT2とPCに接続します。
 |
 |
|
③ 画面の右上にて、P3 GIMBALを選択します。
ケーブルを接続するとポートの認識が始まります。
ポートを選択し、CONNECTをクリックします。
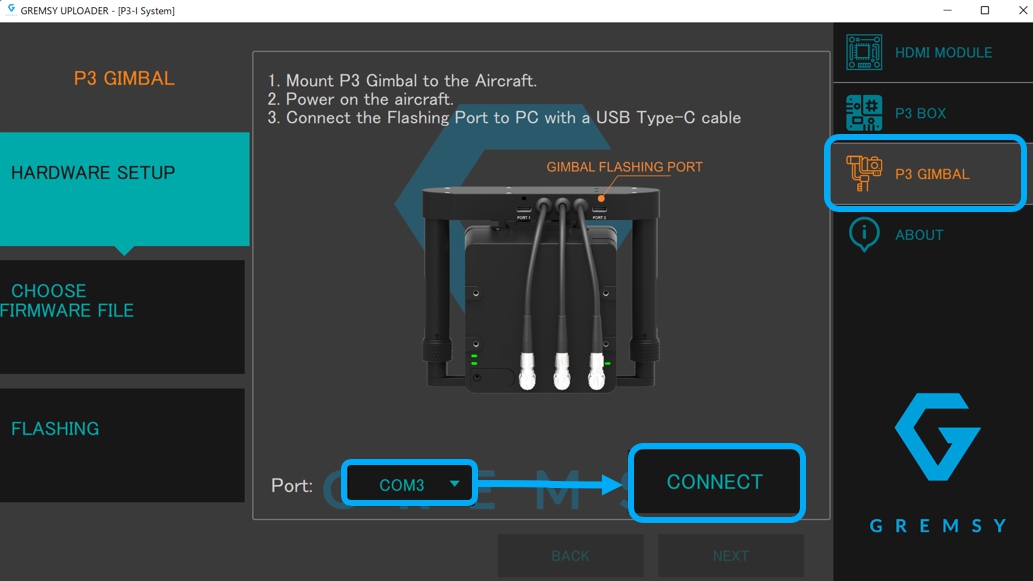 |
④ 接続が完了したら、"DEVICE CONNECTED"と表示されます。
CLOSEを押してください。
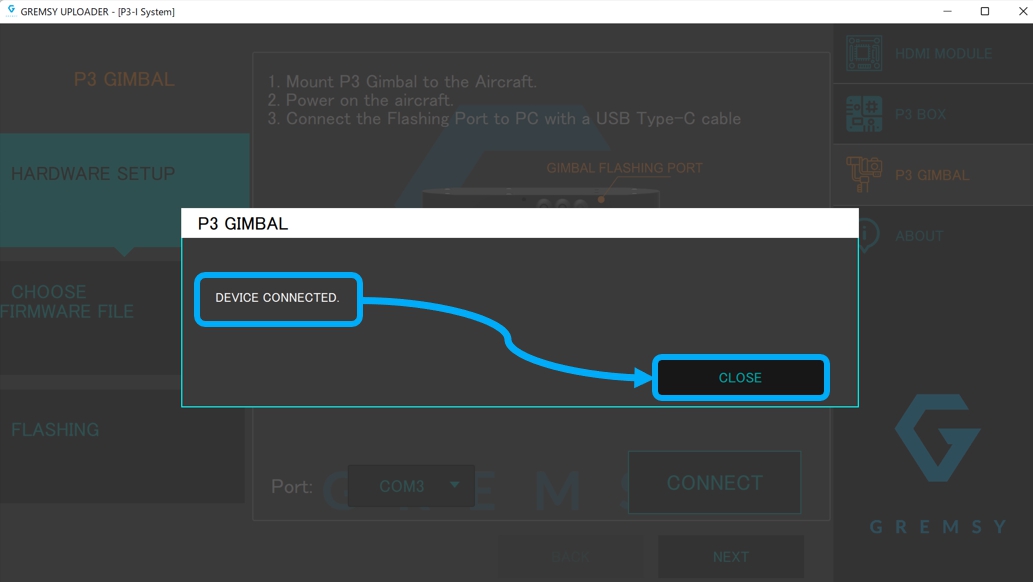 |
⑤ 続いて、NEXTを押します。
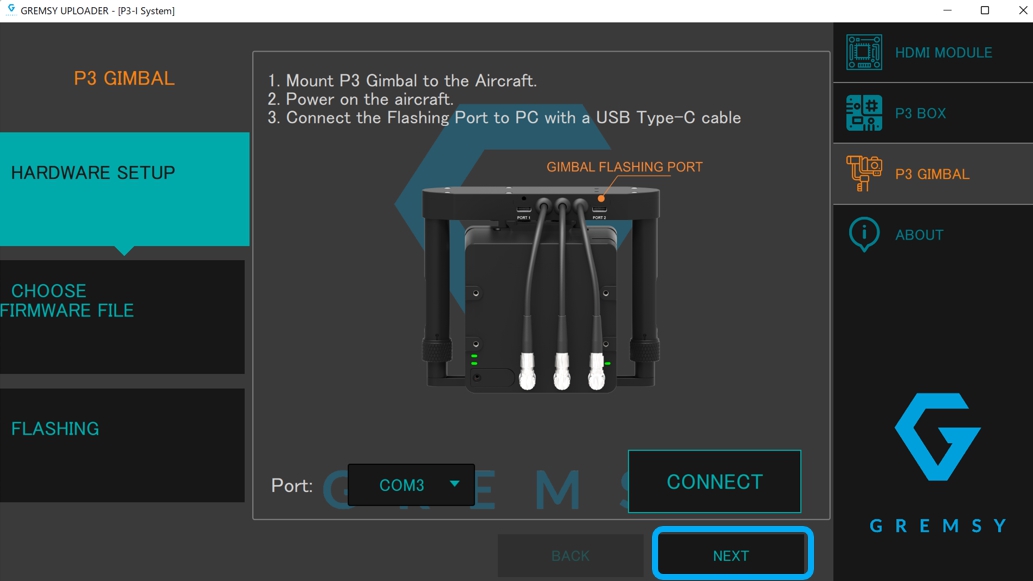 |
⑥ 以下の画面にて現在のバージョンが表示されます。
右上のカギマークをクリックします。
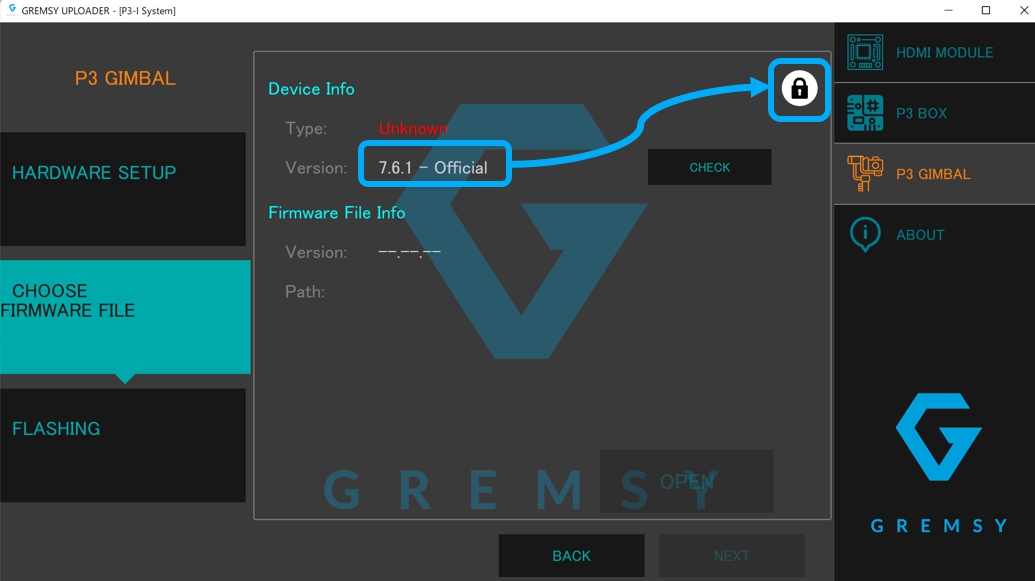 |
⑦ カギが開いた画像に変わったことを確認したら、OPENをクリックします。
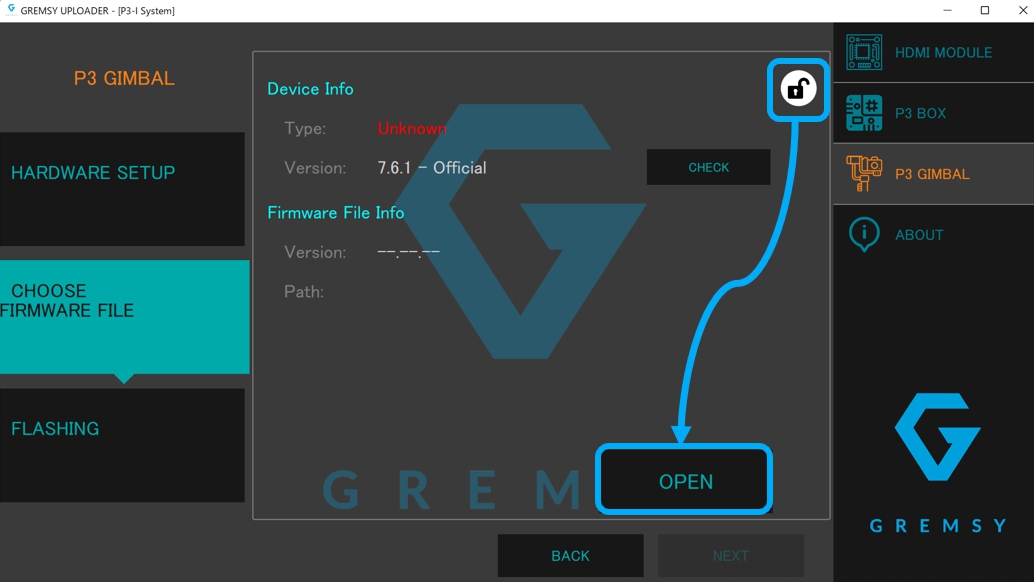 |
⑧ Firmwareフォルダ内の"gremsyP3I_vxxx_Official.hex"(最新バージョンをご使用ください)ファイルを選択します。
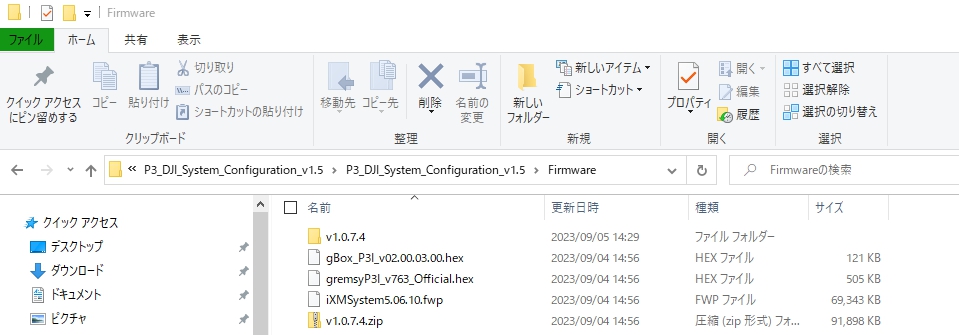 |
⑨ 選択が終了したら、NEXTを押します。
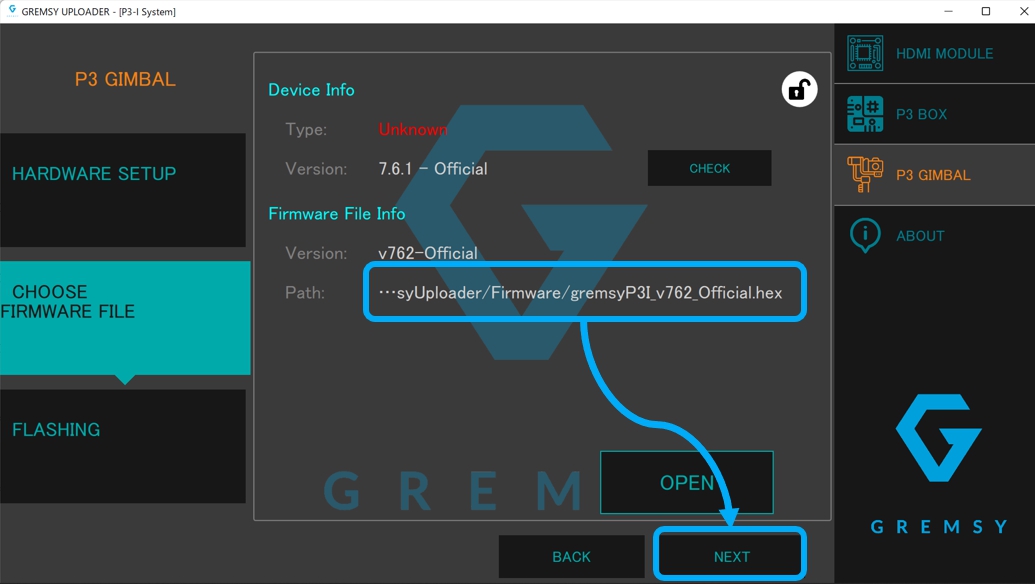 |
⑩ FLASHボタンを押し、アップデートを開始します。
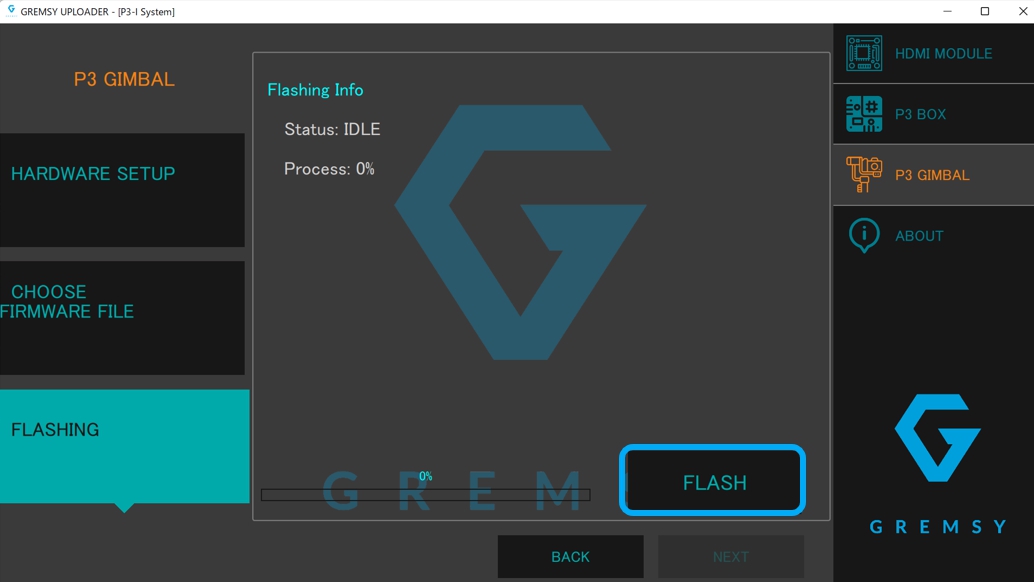 |
⑪ ファームウェアのアップロードには、1~2分ほどかかります。
アップロード中は、P3 GIMBALに触れないようお願いいたします。
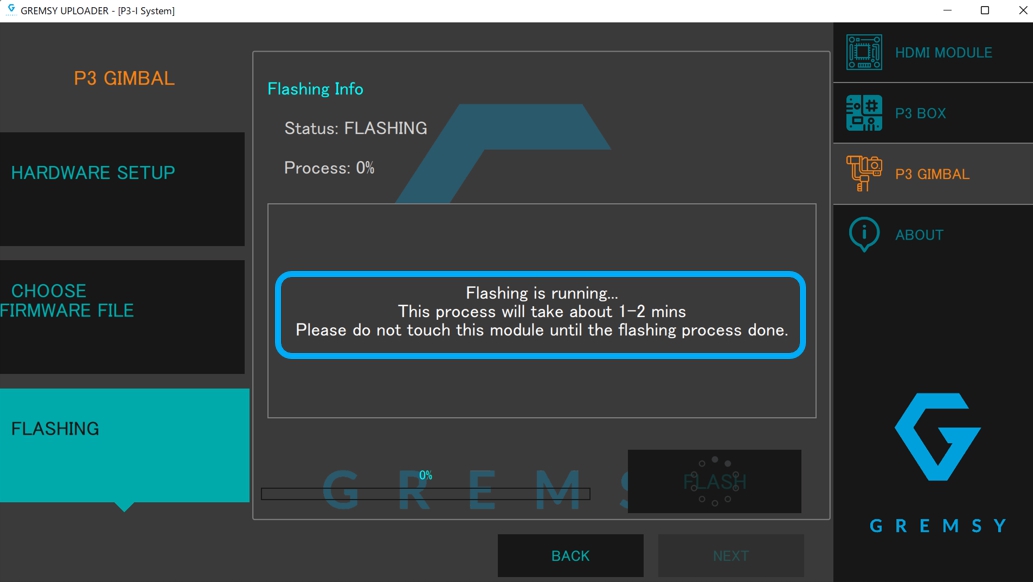 |
⑫ 正常にアップデートが終了すると、以下の画面が表示されます。
CLOSEを押してください。
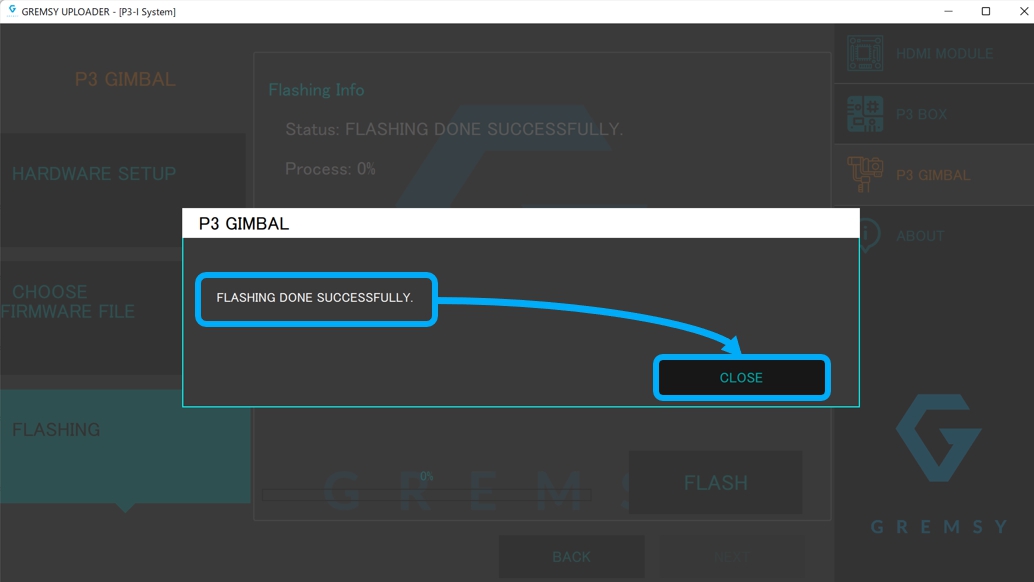 |
2.4) 再起動
ドローンを再起動の上、動作をご確認ください。
お疲れ様でした。
上記の内容を解説した動画もございます。
こちらもご参照ください。
(ダウンロードするバージョンによりフォルダ構造が異なります)
上記説明内容に関して不明点がございましたら、弊社担当者までご連絡いただきますようお願いいたします。
本内容に関して、ご質問などございましたら、下記お問合せフォームよりお問い合わせ下さい。
担当者より折り返しご連絡させていただきます。【3.PhaseOne社製品 関連メディア】

・高解像度な産業用PhaseOne(フェーズワン)カメラの特徴とは
1眼レフ製品:
・Phase One(フェーズワン)社 超高解像度 1億5000万画素 1眼レフカメラシステム
ドローン搭載製品:
・Phase One(フェーズワン)社 ドローン対応点検・検査向け1億画素デジタルカメラ
・Phase One(フェーズワン)社 ドローン用ジンバル P3ペイロード
・Phase One(フェーズワン)社 ドローン用ジンバル P3ペイロード(Mavlink版)
・Phase One(フェーズワン)社 動画集:ドローン搭載可能インフラ点検検査用1億画素カメラ
航空機搭載製品:
・Phase One(フェーズワン)社 2億8000万画素(280MP)の航空撮影ソリューション
・Phase One(フェーズワン)社 オブリーク航空カメラシステム「PAS 880」
・Phaes One(フェーズワン)社 ドローン用超高解像度カメラシステム「P3ペイロード」発表
・Phase One(フェーズワン)社 次世代航空撮影システム PAS 280 MK2、PAS 150 MK2を発表
・Phase One(フェーズワン)社 航空撮影用ワイドレンジ高解像度1億2000万画素カメラシステム
マシンビジョン、デジタルアーカイブ製品:
・Phase One(フェーズワン)社 マシンビジョン向け高解像度1億5000万画素中判カメラシステム
・Phase One(フェーズワン)社 文化遺産デジタルアーカイブ向けiXH 1億5000万画素カメラシステム
・Phase One(フェーズワン)社 PhaseOne Rainbow(マルチスペクトルイメージング)
お役立ち情報:
・Phase One(フェーズワン)社 産業用高解像度カメラ よくある質問集(FAQ)
・Phase One(フェーズワン)社 産業用カメラ 導入の流れ
・Phase One(フェーズワン)社 補助金・助成金活用 簡単診断いたします
・Phase One(フェーズワン)社 iXMカメラシリーズ ファームウェアアップデート手順
・Phase One(フェーズワン)社 P3ペイロードジンバル ファームウェアアップデート手順
レンタル:
・レンタル可能!Phase One(フェーズワン)社高画素カメラ 導入検討のお客様へ

撮影事例:
・Phase One(フェーズワン)社 1.5億画素カメラ活用事例 ~橋梁編~
・Phase One(フェーズワン)社 1.5億画素カメラ活用事例 ~鉄道橋編~
・Phase One(フェーズワン)社 1.5億画素カメラ活用事例 ~風力発電編~
・Phase One(フェーズワン)社 1.5億画素カメラ活用事例 ~沿岸警備(遠方撮影)編~
・Phase One(フェーズワン)社 ドローン搭載用1億画素カメラ活用事例 ~海外・コンクリートサイロ編~
・Phase One(フェーズワン)社 ドローン搭載用1億画素カメラ活用事例 ~海外・風力発電機編~
・Phase One(フェーズワン)社 ドローン搭載用1億画素カメラ活用事例 ~海外・鉄塔編~
AI解析:
・1.5億画素高解像度カメラで実現する<ひび割れAI解析ソリューション>
3次元撮影事例:
・ジェピコと日立システムズが大ピラミッド内部の高精度3次元モデル作成に成功
【4.お問い合わせ先】
問合せ窓口:土屋(03-6362-0336)、石川(03-6362-0369)
上記電話番号はダイヤルインのため、担当者が対応できない場合もございます。
Email : jepico_HSP@jepico.co.jp
最新情報更新中!

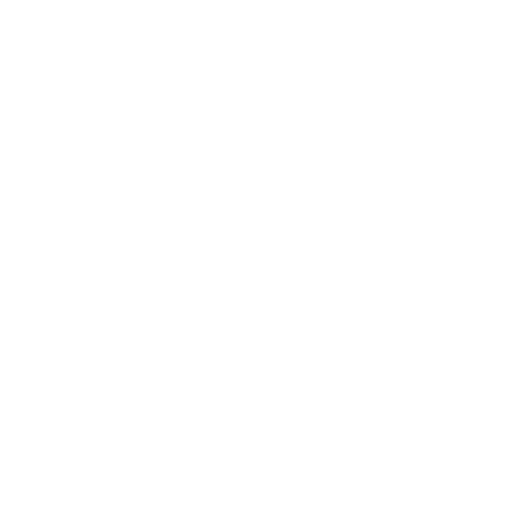
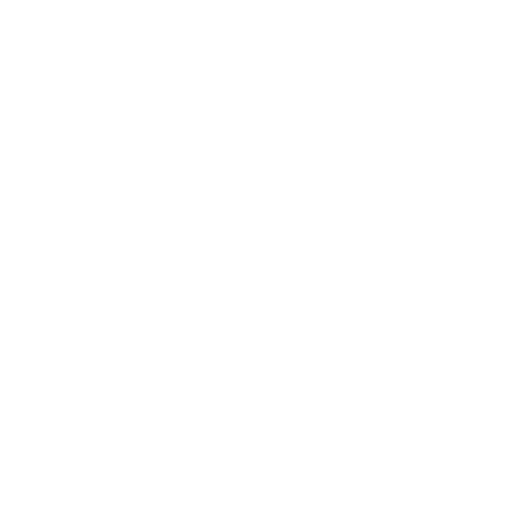



![【出展情報】SPEXA-[国際]宇宙ビジネス展@東京ビックサイト 2025/7/30(水)~8/1(金)](https://www.jepico.co.jp/dcms_media/image/SPEXAcoverpicture.png)